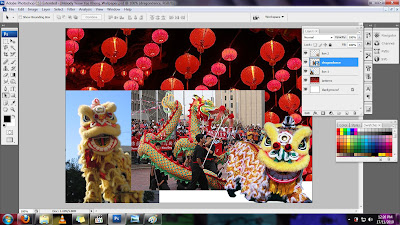|
| I use the same file that I cropped before this to do this adjustment. |
 |
| Make sure you zoom in. Use the "Magic Wand Tool" to selected the hat. |
 |
| Go to Image > Adjustments > Replace Colour. |
 |
| Right-hand click and "Deselect". |
 |
| The picture will be like this. |
Then, now to do the Auto Color....
 |
| Go to Image > Adjustments > Auto Color. |
 |
| The picture will turn out like this. |